Artefakte in Acrobat erstellen und prüfen
Dekorative und unwichtige Informationen müssen als Artefakt gekennzeichnet werden damit sie von assistiver Technologie (AT) ignoriert werden. Können Artefakte nicht bereits im Herstellungsprogramm definiert werden, muss dies in Acrobat manuell nachgeholt werden.
Erfahre im Glossar was Artefakte sind und was Beispiele davon sind.
Der effizienteste Weg ist jedoch die Artefakte bereits im Erstellungsprogramm zu bestimmen und beim PDF-Export mitzugeben. Hierzu stehen folgende Anleitungen zur Verfügung:
In Acrobat können Artefakte entweder im Tagbaum oder mit dem Leserichtung-Werkzeug definiert werden. Welche Inhalte als Artefakte gekennzeichnet wurden, können im Navigationsfenster „Inhalt“ je Seite geprüft werden.
Softwarehinweis: Um mit Tags und Artefakten arbeiten zu können, wird der kostenpflichtige Adobe Acrobat benötigt. Mit dem kostenlosen Adobe Acrobat Reader können diese weder geprüft noch geändert werden.
Artefakt in Navigationsfenster Tags erstellen #
Bei dieser Anleitung ist die Ausgangslage ein vollständig getaggtes Dokument.
- Öffne das Navigationsfenster „Tags“.
Es lässt sich öffnen indem auf das Symbol mit dem Namensschild klickst.

Falls dieses in der linken Leiste noch nicht aufgeführt ist, kann es mit einem Rechtsklick oder unter „Anzeige“ → „Ein-/Ausblenden“ → „Navigationsfenster“ hinzugefügt und das Navigationsfenster angezeigt werden. - Suche dir den dekorativen Inhalt innerhalb der Tags, siehe dazu auch „Getaggter Text im Tagbaum finden“ innerhalb von „Generelles Arbeiten mit PDF-Tags in Acrobat“
- Mache einen Rechtsklick auf den Inhalt (mit dem kleinen Kistensymbol) und wähle „Tag in aussertextliches Element ändern“.
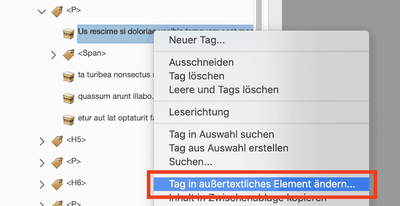
- Der öffnende Dialog erlaubt dir noch die Art des Artefakt und dessen Seitenposition näher zu beschreiben.
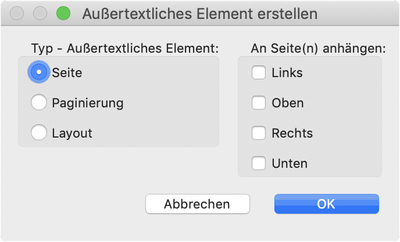
- Falls dieses Artefakt alleine innerhalb eines Tags platziert war, sollte das leere Tag noch gelöscht werden.
Artefakt mit Leserichtung-Werkzeug erstellen #
Mit dem Leserichtung-Werkzeug geht es schneller. Im Gegenzug kann man weniger präzise arbeiten und nicht genau sehen wo was passiert.
- Wähle das Leserichtung-Werkzeug aus. Falls du es nicht in deinen Schnellwerkzeugen hast, findest du es innerhalb der Werkzeuggruppe „Barrierefreiheit“.
- Nun verändert sich deine Maus und ein Fenster wird geöffnet.
- Wähle den Bereich aus, den du als Artefakt kennzeichnen möchtest. Dazu kannst in die linke obere Ecke klicken oder die Maus geklickt halten und ein Auswahlfeld aufziehen.
- Klicke nun im Fenster auf den Knopf „Hintergrund/Artefakt“.
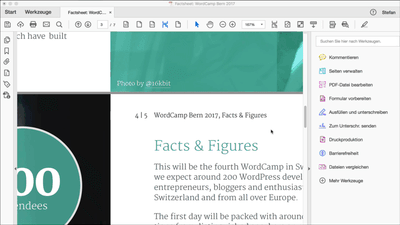
Artefakte in Navigationsfenster „Inhalt“ prüfen #
Falls bereits getaggte Inhalte als Artefakte gekennzeichnet werden, verschwinden sie im „Tagbaum“. Artefakte sind jedoch im Navigationsfenster „Inhalt“ weiterhin vorhanden. Erkennbar sind sie durch die Kennzeichnung: „Container <Artifact> …“.
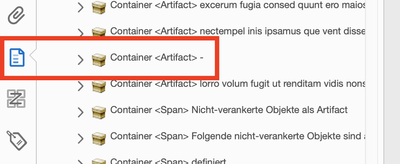
Im Navigationsfenster „Inhalt“ liegt das Element, das sich an oberster Stelle befindet, auf der untersten Ebene. Die Reihenfolge dieser Auflistung und die Darstellungsebene ist daher umgekehrt. In diesem Zusammenhang kann folgendes Problem auftreten: „ Falsche Anzeigereihenfolge lässt Inhalte verschwinden “