MadeToTag – Optimierungen in sieben Schritten
Mit dem InDesign-Plugin MadeToTag kann in sieben geführten Schritten ein barrierefreies, PDF/UA-konformes PDF erstellt werden. Mühsame Nachbesserungen nach dem PDF-Export können dabei minimiert bis vollständig eliminiert werden.
Die MadeToTag Registerkarte #
Nach der Installation des Plugins erhält InDesign eine zusätzliche Registerkarte, die im Menü Fenster ein- und ausgeblendet werden kann.
- Im oberen Bereich der Registerkarte befindet sich die Navigation um zwischen den sieben Aufgabenschritten zu wechseln.
- Der mittlere Bereich ist dynamisch. Hier wird der eigentliche Aufgabenschritt erledigt.
- Der untere Teil der Registerkarte enthält Scripte, welche die barrierefreie Ausgabe unterstützen.
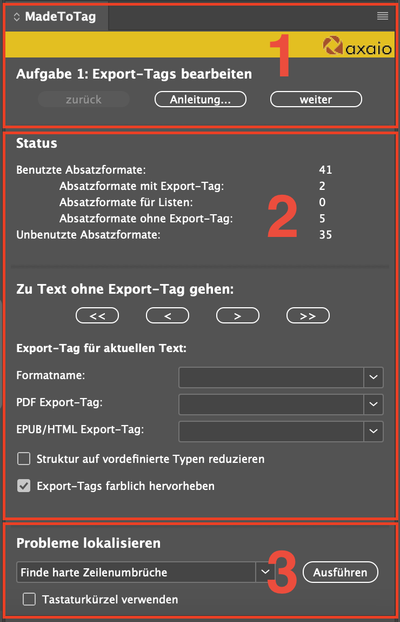
Die sieben Schritte werden im Folgenden erläutert:
- Export-Tags zuweisen
- Inhalte in Artikeln strukturieren
- Alternativer Text
- Dokument Metadaten bearbeiten
- Sprache
- Tabellenstruktur
- PDF exportieren
Schritt 1: Export-Tags zuweisen #
Wie einem Absatzformat ein Export-Tag zugewiesen wird, erklärt der Beitrag: «PDF-Tags in InDesign festlegen». Mit MadeToTag erhältst du einen zusätzlichen Weg diese Aufgabe zu erledigen.
In InDesign können lediglich die Überschriften-Tags (H und H1-H6) und das Absatz-Tag (P) zugewiesen werden. Das Plugin erweitert die Liste möglicher Export-Tags um:
Caption(für Listen und Tabellen)IndexBlockquote
Ein wertvolles Kontroll-Werkzeug ist die Checkbox Export-Tags farblich hervorheben. Damit werden alle Inhalte, die einen Export-Tag enthalten, farblich hervorgehoben. Nun können fehlende sowie falsch zugeordnete Tags ganz einfach identifiziert werden.
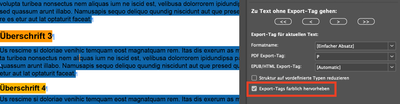
Schritt 2: Inhalte in Artikeln strukturieren #
Um die getaggten Inhalte in eine korrekte Lesereihenfolge zu bringen, werden sie in Artikeln strukturiert, (siehe dazu Logische Lesereihenfolge in InDesign festlegen).
Ob man alle Inhalte richtig und vollständig in Artikel verpackt hat, ist mit InDesign-Boardmitteln nicht auf einen Blick erkennbar. MadeToTag unterstützt hier mit zusätzlichen Features.
Inhalte, die sich im aktuell ausgewählten Artikel befinden, können ein- und ausgeblendet werden. Der Button in keinem Artikel blendet alles aus, was irgendeinem Artikel zugewiesen wurde. So kann geprüft werden, ob nichts vergessen wurde.
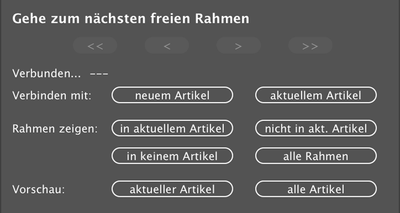
Für die Prüfung der korrekten Reihenfolge enthält MadeToTag noch eine Alternative zur Artikel-Registerkarte. Das Plugin kann eine Vorschau generieren, womit sich die angewendeten Export-Tags und deren Reihenfolge prüfen lassen.
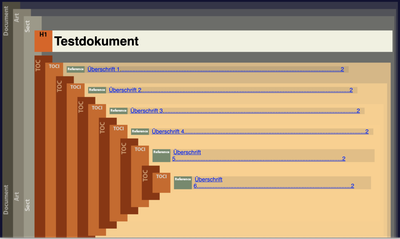
Schritt 3: Alternativer Text #
Alle relevanten Nicht-Text-Elemente benötigen einen Beschreibungstext, der sich Alt-Text nennt. «Alt-Texte in InDesign hinzufügen» beschreibt wie das in InDesign gemacht wird.
MadeToTag bietet zusätzlich eine Übersicht bzw. Zusammenfassung aller Bilder an, in der fehlende Alt-Texte ergänzt oder Texte angepasst werden können.
Schritt 4: Dokument Metadaten bearbeiten #
Die Metadaten des Dokuments werden in InDesign unter Dateiinformationen (innerhalb Menüregister Datei) eingegeben.
MadeToTags’ Schritt 4 hilft dabei, diesen Schritt nicht zu vergessen und fasst die PDF-relevanten Metadaten zusammen.
Schritt 5: Sprache #
Für die Rechtschreibprüfung und Silbentrennung wird dem Text eine Sprache zugeordnet. Die korrekte zugewiesene Sprache sorgt zudem dafür, dass assistive Technologie die Inhalte korrekt ausgeben kann. Die Überprüfung mit InDesign-Boardmitteln ist eher umständlich. Umso mehr trifft dies auf mehrsprachige Dokumente zu.
MadeToTag zeigt dir die Primärsprache an. Dies ist die Sprache, welche am meisten im Dokument verwendet wurde. Die Primärsprache wird als Dokumentsprache verwendet. Werden im Dokument zusätzlich zur Primärsprache noch weitere Sprachen verwendet, werden diese in der MadeToTag Registerkarte aufgelistet.
Mithilfe der Checkbox Sprachen farblich hervorheben kann eine effiziente, visuelle Prüfung vorgenommen werden.
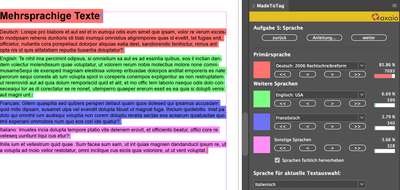
Schritt 6: Tabellenstruktur #
Das Tabellenwerkzeug ist das Powerfeature von MadeToTag. In InDesign können lediglich Tabellenkopfzeilen und -fusszeilen verwendet werden. Die Zellen der Tabellenkopfzeilen werden damit zu Tabellenüberschriften getaggt. Mit Boardmitteln können keine Spaltenüberschriften und schon gar keine komplexen Tabellen ausgezeichnet werden.
Nebst der PDF/UA-konformen Tabellenausgabe, bietet das Plugin drei weitere Strukturierungstools an:
- Quick-Headers: Es werden die Anzahl der Zeilen und Spalten von oben und links angegeben, die als Überschriftenzellen ausgezeichnet werden;
- Smart-Headers: Mit diesem zusätzlichen Tool können besonders komplexe Tabellenstrukturen korrekt umgesetzt werden;
- Layout-Tabellen: Werden Tabellen zu Layoutzwecken «missbraucht», kann mit dieser Option die Ausgabe als Tabelle verhindert werden.

Schritt 7 (Abschluss): PDF exportieren #
Zum Schluss werden die letzten Ausgabeeinstellungen eingestellt, bevor das Dokument in ein PDF exportiert wird.
Die Optionen
- Verankerte Rahmen optimieren
- Inhaltsverzeichnis optimieren
können einen Einfluss auf die Ausgabequalität haben und sind bei älteren InDesign-Versionen wichtig.
Außerdem können individuelle Export-Vorgaben (Presets) für die PDF-Erzeugung, ähnlich den Adobe PDF-Vorgaben in InDesign, eingestellt werden, z.B. für regelmässige PDF-Ausgaben.
Wenn zusätzlich zu PDF/UA auch der PDF/A-Standard der zu exportierenden PDF gewährleistet werden soll, kann dies optional ausgewählt werden.
Wird ein PDF mithilfe von MadeToTag erstellt, wird die InDesign-Exportfunktionalität genutzt und mit diversen PDF-Korrekturen im Hintergrund optimiert.
Weiterführende Informationen zu MadeToTag #
Dieser Beitrag hat nicht den Anspruch vollständig jede MadeToTag-Option zu beschreiben. Weit umfangreicher ist das Online-Handbuch vom Hersteller axaio, welches bei Fragen oder Problemen weiterhilft.
Weitere Informationen vom Hersteller axaio: