Alt-Texte in Word hinzufügen
Ein Alt-Text (kurz für Alternativtext) beschreibt ein Nicht-Textelement, wie ein Foto oder eine Grafik. Der unsichtbare Text kann durch Software, insbesondere assistive Technologie (AT), ausgelesen und wiedergegeben werden.
Im Glossar kannst du mehr darüber erfahren was ein Alt-Text ist und wie er aussehen sollte. In dieser Anleitung schauen wir uns an, wie ein Alt-Text in Word hinzugefügt wird.
Alt-Text in Microsoft Word 365 oder 2019 hinzufügen #
- Mit einem Rechtsklick auf das Objekt klicken (alternativ geht auch ein gewöhnlicher Klick mit gedrückter Ctrl-Taste)
- Wähle „Alternativtext bearbeiten“
- Im Bereich „Alternativtext“ kann das Bild nun in ein bis zwei Sätzen beschrieben werden.
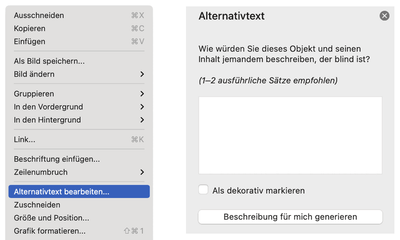
Alt-Text in Microsoft Word 2016 oder 2013 hinzufügen #
- Mit einem Rechtsklick auf das Objekt klicken (alternativ geht auch ein gewöhnlicher Klick mit gedrückter Ctrl-Taste)
- Wähle „Grafik formatieren“
- Klicke im geöffneten Bereich auf die dritte Registerkarte „Layout und Eigenschaften“ und schreibe deinen Alt-Text in „Alternativtext“ → „Beschreibung“.
PDF-Konvertierung #
Durch oben beschriebene Massnahmen und den korrekten Exporteinstellungen werden die Alternativtexte bei einem PDF-Export berücksichtigt. Die Exporteinstellungen werden in „PDF-Tags in Word festlegen„ beschrieben.
Fotos und Grafiken werden mit dem <Figure>-Tag ausgezeichnet. Der in Word
definierte Alt-Text wird auf diesen Tag angewendet.