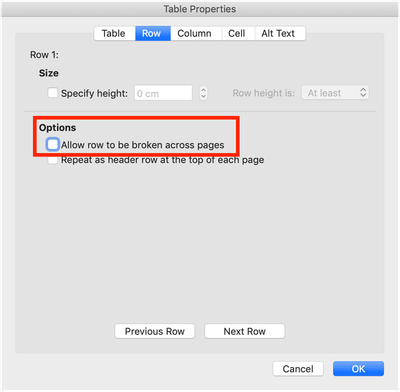Divided block elements
Word takes page breaks into account when creating a tagged PDF. It splits blocks that span two or more pages. This may be acceptable for simple paragraphs, but if headings, lists or tables are separated, for example, semantics suffers.
Issue detected in PDFs made from: #
- Microsoft Word (all versions)
PAC 3 warning/error #
There is no warning or error for this issue.
Failure Conditions of the Matterhorn Protocol #
No clear failure condition which applies to this error!
Automatic approach with axesPDF for Word #
By exporting the PDF with the plugin axesPDF for Word this error can be prevented. The tags are generated based on the used paragraph styles and are not interrupted by a page or column break.
Manual approach in Word #
Paragraph style settings can be used to prevent a block from being separated. The options
- Keep lines together
- Page break before
hold a block together and start only on the next page or in the next column.
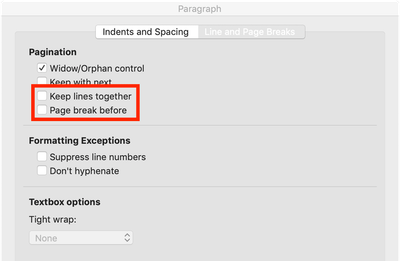
This manual approach can only be used situationally. Depending on the layout or large, cross-page block elements, this method does not help.
Manual approach in Word #
A manual page break can be used to prevent the separation of a block. One of the available breaks will be placed in front of the block that would be separated.
Possible breaks that can prevent a block from being separated:
- Page
- Column
- Next Page
- Even Page
- Odd Page

This manual approach can only be used situationally. Depending on the layout or large, cross-page block elements, this method does not help.
Manual approach in Acrobat #
The strict post-processing of this issue in Acrobat is often disproportionate. If possible, the solutions described above are always to be preferred. Critical locations in the PDF and the tag tree must be found and corrected manually.
If block elements are divided, the tag is repeated at the top level after the break. As an example of a list, several <L> tags exist. The following screenshots from Acrobat show how a list item itself is separated by a break.
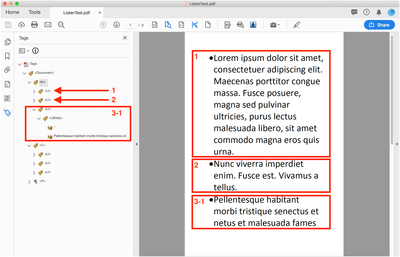
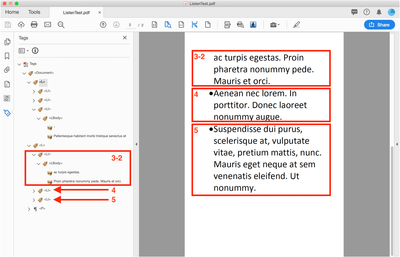
- First, the contents of
<LBody>of the first<LI>on the second page (3-2) must be moved to<LBody>of the last<LI>of the first page (3-1). The correct order must be maintained. - Then the two remaining list elements
<LI>(4 and 5) must be moved within the<L>tag of the first page. - Finally the empty tags of the second page can be deleted.
Analogously to this example, other block elements can also be manually reassembled.
Split tables #
In a Word table, you may define that the first line repeats on each page. The cursor must be in the first line and the table option “Repeat as header row at the top of each page” must be selected.
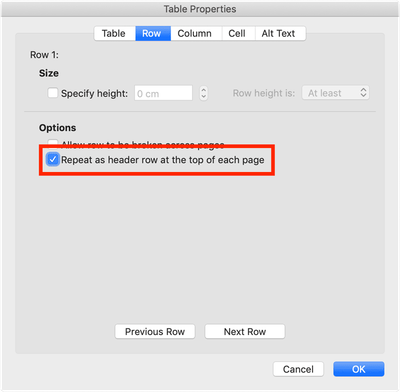
These repetitions are also tagged as header cells. The effort, which results from combining such single tables, is questionable. If the tables are understood individually, they can be left as such.
It’s rather better to ensure that the tables are not separated within one cell. This can be achieved by deactivating the table option “Allow row to be broken across pages”.